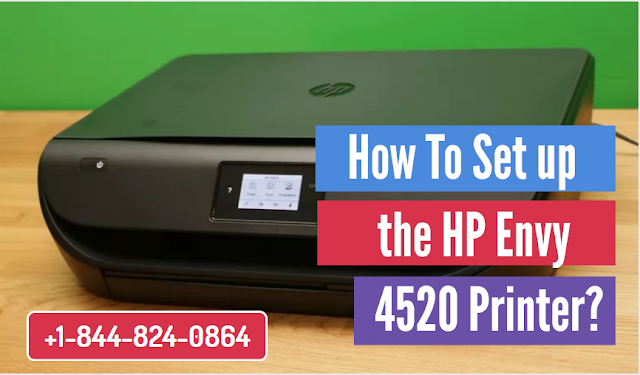How to Setup HP Envy 5055 Printer?

Are you looking forward to installing your HP Envy 5055 printer? Well! You can do this with the help of 123.hp.com setup 5055 instructions that we are going to share below. HP Envy 5055 is a great printer and is well known for delivering quality outcomes to the users. So follow the simple guidelines and complete the setup without any hassle: Start by removing all the stickers and external tapes from your HP Envy 5055 Printer. Tear all the sticking tapes and after that dispose of it to get rid of unnecessary trouble during the 123.hp.com setup 5055 printer device. Establish a secure and error-free connection between the devices using the power cord. Load enough papers to the paper tray and after that continue the process with simplified steps to enhance the installation process of the printer. 123.hp.com setup 5055 - First Time Setup Unpack your printer and place it at some convenient location. Make sure that your ...