Resolve Driver Unavailable for Printer Problem
Your printer was working fine, but suddenly the error is coming like “Driver Unavailable for Printer” or “Printer Driver is Unavailable”. What happens? Got tense! You are finding it difficult to complete the urgent job. What to do now? Well, no need to worry! In this blog, you will find the steps to resolve driver unavailable for printer problems, and you can perform them easily by yourself and can complete your immediate work. So, let’s move ahead to understand the steps.
The Solution to Driver Unavailable for Printer Problem
Basically, when this problem comes then it means, there is some particular issue or specific technical issue leading to this problem, because of which the printer driver is not able to work properly. Generally, it used to happen when there is some Windows OS that is not updated or may the driver could be corrupted leading to this problem. Therefore, in this section, you will find the steps to resolve this issue of being driver unavailable for printer problems.
Step 1: Check Printer Ink Cartridges
Sometimes, this error used to come when you change the printer ink cartridges, and they are not compatible with your printer. This could stop the working of scanning and copying the application of your printer as well. Therefore, make sure to use the right cartridges for your printer, and then again check the working of the printer. It should work now.
Step 2: Reinstallation of Printer’s Drivers
If there is no issue with the ink cartridges like you have not changed them then you need to check the printer’s drivers. So, reinstall the printer’s drivers again. In order to do that, follow the steps given below:
Go to the Control Panel>Hardware and Sound>Device and Printers>Device Manager.
The connected device’s name will be shown there. Right-click over the name of your printer model.
Then uninstall the device for once.
Then again go to the Control Panel>Device and Printers.
Remove your printer first, and then again reinstall the printer drivers. It will add up the printer to your system again.
With this, you have to reinstall the printer’s drivers again. So, start your printer again and start printing your documents.
Step 3:Update Windows OS
Sometimes, when your Windows is not configured properly or is outdated, then also, the devices connected to it start responding unavailable like in this case, a printer is doing. Therefore, to rectify this issue, update your Windows OS. In order to do this, follow the steps given below:
Type the “Update” in the Windows Search bar.
The Windows update will be shown. Then go to, Windows Update> Check for updates,
If there is any new windows Update available, then install them.
After proper installation, restart the system again for the process to get completed properly.
Now, again start your printer, and take the test print to confirm the testing.
Therefore, these are some of the important steps you need to do to make the printer’s drivers in working condition. These are the main issues that used to happen, and in this way, they can be rectified. Still, if there is any problem, then it could be because of some hardware issue. So, consult the printer’s technician to check the hardware. So, in this way you can resolve driver unavailable for printer problems for your system

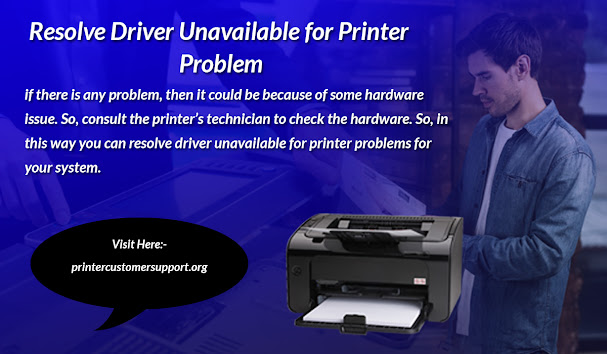



Comments
Post a Comment